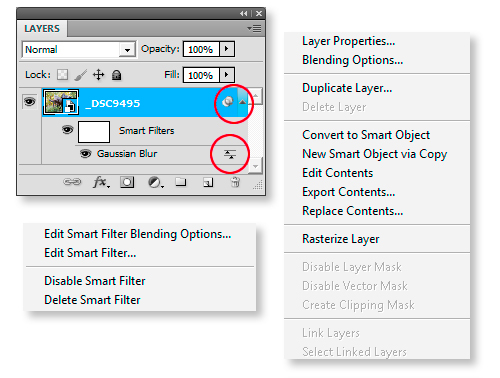Smart Objects
and
Smart Filters continued ......
Clive R. Haynes FRPS
When the image opens in Photoshop it will not have the attributes of the familiar ‘Background' Layer, indeed it will not be called ‘Background', it will however, be labeled with the file name of the image and you'll notice a small icon on the layer showing it' to be a Smart Object. See below (with apologies for the pixelated enlargement, the 'grab' detail is really very small).
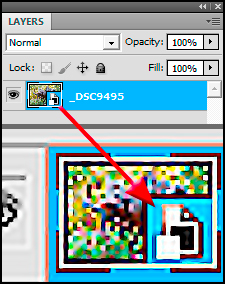
One big advantage in opening as a Smart Object is the ability to double-click on the Smart Object Layer at any time and reconfigure the RAW settings (alternatively, right-click on the layer and choose ‘Edit Contents'). Another feature appears when the Smart Object Layer is copied; the 'layer copy' will also be a Smart Object with all the advantages that this confers.
Should the need arise to remove Smart Object functionality from a layer, right-click on the layer and choose ‘Rasterize Layer'.
Adding a Smart Filter
The 'Smart Object' layer will enable a filter to be selected from the ‘Filters' menu (and yes, this does include third-party plug-ins such as Topaz or Nik). The filter can be opened, set, closed, re-opened (by double-clicking on the Smart Filter layer set) and selectively applied by use of the layer mask on the filter layer.
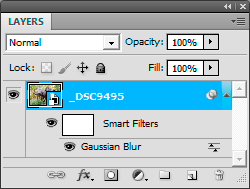
The Smart Filter layer also enables the Blending Mode for the filter to be chosen, either by right-click > Edit Smart Filter Blending Options or by double-clicking on the ‘twin-balance' icon to the right of the Filter displayed for the layer. Additionally, the Smart Filter Layer Group can be hidden or revealed by clicking on the small arrow symbol to the right of the small double-overlapping circle icon on the ‘Smart Image' layer itself. The double-overlapping circle icon indicates that the Smart Object has a filter layer associated with it. The great thing is, no matter how many times a filter setting his edited, it does not have any destructive effect upon the pixels.
For access to these options se the screen-grab below.