Layers
The
Layers Palette
A More Complex Structure - continued
Clive R. Haynes FRPS
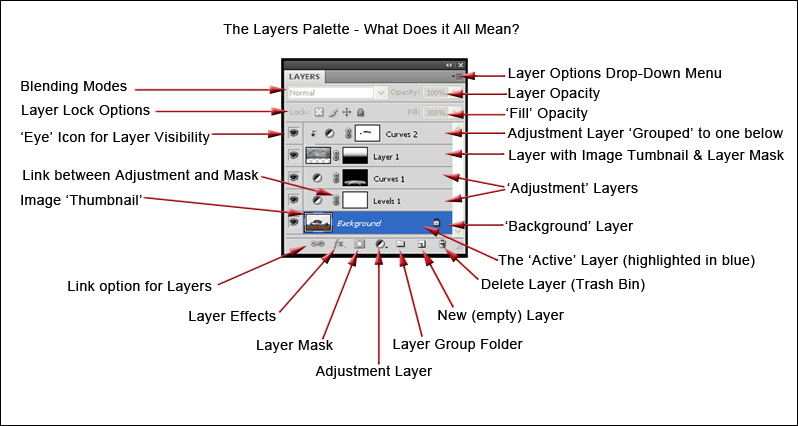
Continuing to refer to the Layers Palette above:
Background Layer: This is the base or bottom layer in the layer structure. Notice the 'Lock' icon: this indicates that the layer cannot be moved to another position in the stack, its pixels are also 'locked' and the image cannot be moved within the picture / canvas area. The lock is a default condition. Should it be necessary to move the Background Layer to a new position in the layer stack, it may be unlocked (double-click the layer).
The 'Active' Layer (Highlighted in Blue): Clicking on a layer will activate it; by convention the layer assumes a blue tone. The colour can be changed if required (most people don't bother). To perform a task on a particular layer you must first 'activate' the layer.
Delete Layer (Trash Bin): You may delete a layer by dragging and dropping it into the bin or by highlighting the layer and clicking on the bin. A box will ask if you are sure?
New (empty) Layer: Sometimes we wish to create an image (pixel) layer with initially no information / pixels present. This is useful for such needs as colour tinting and 'cloning into'.
Layer Group Folder: This creates a Group Folder as a layer. This enables layers to be tidied away 'inside' it. This has many benefits, one of which is the ability to treat all the contents as 'one layer'.
Adjustment Layer: This creates a new Adjustment Layer and 'clicking' on the icon will reveal a drop-down menu of Adjustment Layers.
Layer Mask: Clicking on this icon will add a Layer Mask to the Active Layer.
Layer Effects (fx): Clicking on this icon will reveal a drop-down menu with a host of special effects for layers such as; Drop Shadow, Bevel & Emboss, Gradient Overlay, Pattern Overlay, etc.
Link option for Layers: Tagging two or more Layers with a Link enables the images upon linked layers to be repositioned (moved around) in unison within the picture area. Activate the layers you wish to 'link' by successively Ctrl-clicking the layers. Should you make a mistake and wish to de-select a layer, Ctrl-click on it again. Next, click on the 'Link' icon and 'Link icons' will appear on the layers selected.
Image Thumbnail: Image Layers always include a miniature (Thumbnail) version of the image upon the layer.
At this point you're probably running out of screen space. Please continue by clicking on the link .....