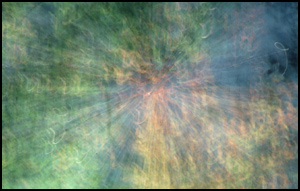This technique is particularly useful for filling in areas of neutral tone thus enlivening them with a random overlay of colour. It can also give a 'painterly' impression as an overlay to images that need that extra element of zest or magic.
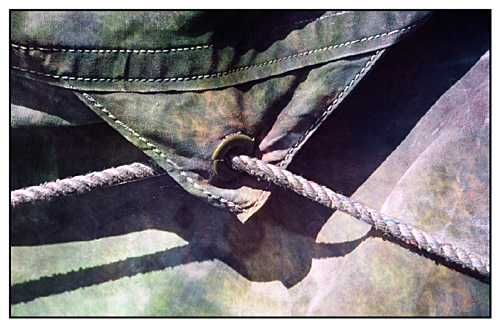
See below for the 'original' and 'texture' images
The Method
Import / open the image as a 'Background' layer.
Scan-in an abstract
colour image. The more abstract the better, as this will remove traces
of its identity.
Almost any colour image may be suitable as it can be 'abstracted' in Photoshop
(eg. cut and paste images then 'blur' the result).
Copy & paste (or 'drag & drop') the newly imported (abstract colour image) to a new layer above Background.
Set the Blend Mode of the colour (abstract / 'texture') layer to either Color, Overlay, Soft Light or Hard Light, depending upon which is most effective for the image. Other blend modes will create some very weird effects.
Adjust the opacity of this layer to perfect your composite image.
To vary the intensity or to remove sections of the colour texture layer, add a Layer Mask to this layer. Paint parts out using suitable brush tool and black as the foreground colour, restore areas with White as the foreground colour.
The colour 'texture' may be reversed to become a 'colour negative' by going to Image > Adjust > Invert (Ctrl + I).